Guía Práctica: Tabla de Contenido en Word Rápidamente
La tabla de contenido es una herramienta fundamental en la creación de documentos complejos, ya que permite al lector navegar de manera rápida y sencilla por el contenido del texto. En Microsoft Word, crear una tabla de contenido es un proceso relativamente sencillo que puede ahorrar tiempo y esfuerzo a la hora de organizar y estructurar un documento. En este artículo, explicaremos paso a paso cómo crear una tabla de contenido en Word, desde la configuración inicial hasta la personalización de la tabla para adaptarla a las necesidades específicas de su proyecto.
- ¿Cómo hacer una tabla de contenido en Word rápidamente?
- ¿Cómo hacer un índice en Word 2024?
- Crear una tabla de contenido en Word: guía práctica
- ¿Cómo preparar una tabla de contenidos en Word?
- ¿Cómo hacer automáticamente un índice en Word?
- ¿Cómo dar formato a una tabla de contenido en Word?
- ¿Cómo hacer una tabla en Word?
- Mas Informacion
¿Cómo hacer una tabla de contenido en Word rápidamente?

Guía Práctica: Tabla de Contenido en Word Rápidamente Crear una tabla de contenido en Microsoft Word puede parecer una tarea compleja, pero con los pasos adecuados, puede hacerse de manera rápida y eficiente. Aquí te dejo una guía práctica para lograrlo: 1. Asegúrate de que tus títulos estén correctamente formateados: Antes de generar la tabla de contenido, asegúrate de que los títulos de tus secciones estén formateados con los estilos de título predefinidos de Word (Título 1, Título 2, Título 3, etc.). Esto es crucial porque Word utiliza estos estilos para generar la tabla de contenido. 2. Coloca el cursor donde quieres que aparezca la tabla de contenido: Decide en qué parte de tu documento quieres que se muestre la tabla de contenido. Normalmente, se coloca al inicio del documento, justo después de la portada o la . 3. Accede a la herramienta de tabla de contenido: Ve a la pestaña Referencias en la cinta de opciones de Word. En la sección Tabla de contenido, haz clic en Tabla de contenido y selecciona Tabla automática 1 o Tabla automática 2, según prefieras el diseño. 4. Actualiza la tabla de contenido: Si realizas cambios en el documento después de generar la tabla de contenido, asegúrate de actualizarla. Para hacerlo, haz clic derecho en la tabla de contenido y selecciona Actualizar campos. Luego, elige si quieres actualizar solo las páginas o todo el contenido.
¿Cómo formatear correctamente los títulos en Word?
Para asegurarte de que tus títulos estén correctamente formateados en Word, sigue estos pasos:
- Selecciona el texto que deseas convertir en un título.
- En la pestaña Inicio, en la sección Estilos, elige el estilo de título adecuado (Título 1, Título 2, etc.).
- Si necesitas personalizar el estilo, haz clic derecho en el estilo seleccionado y elige Modificar para ajustar el formato.
¿Dónde colocar la tabla de contenido en tu documento?
La ubicación de la tabla de contenido en tu documento es crucial para su efectividad. Considera estos puntos:
- Normalmente, la tabla de contenido se coloca justo después de la portada o la .
- Si tu documento es extenso, puedes considerar agregar una segunda tabla de contenido al final del documento.
- Asegúrate de que la tabla de contenido esté en una página nueva para mejorar la legibilidad.
¿Cómo actualizar la tabla de contenido después de realizar cambios?
Es esencial actualizar la tabla de contenido si haces modificaciones en tu documento. Sigue estos pasos:
- Haz clic derecho en cualquier parte de la tabla de contenido.
- Selecciona la opción Actualizar campos del menú contextual.
- Elige si quieres actualizar solo las páginas o todo el contenido de la tabla de contenido.
¿Cómo hacer un índice en Word 2024?

Guía Práctica: Tabla de Contenido en Word Rápidamente Crear un índice en Microsoft Word 2024 es una tarea sencilla que puede mejorar significativamente la navegabilidad de tus documentos. A continuación, se detalla cómo hacerlo de manera rápida y eficiente. 1. Preparar el Documento: Antes de crear el índice, asegúrate de que tus títulos y subtítulos estén correctamente formateados utilizando los estilos de encabezado de Word. Esto es crucial para que el índice se genere correctamente. 2. Insertar el Índice: Coloca el cursor en la posición donde deseas que aparezca el índice, generalmente al inicio del documento. Ve a la pestaña Referencias en la cinta de opciones. Haz clic en Tabla de Contenido y selecciona la opción que prefieras. Si deseas personalizar el índice, elige Tabla de Contenido Personalizada. En la ventana de personalización, puedes ajustar los niveles de encabezado que deseas incluir y otros parámetros. 3. Actualizar el Índice: Cada vez que realices cambios en el documento, como agregar, eliminar o modificar títulos, debes actualizar el índice. Haz clic derecho en cualquier parte del índice y selecciona Actualizar Campo. Elige si deseas actualizar solo los números de página o toda la tabla. 4. Estilos y Formato: Puedes modificar el estilo del índice para que se ajuste a tus necesidades o preferencias estéticas. Haz clic derecho en el índice y selecciona Modificar. Aquí puedes cambiar fuentes, tamaños, colores y otros aspectos visuales.
Cómo Aplicar Estilos de Encabezado en Word 2024
Aplicar estilos de encabezado es fundamental para que Word pueda generar un índice automático. Aquí tienes los pasos para hacerlo correctamente:
- Selecciona el texto que deseas convertir en un encabezado.
- Ve a la pestaña Inicio y localiza la sección Estilos.
- Haz clic en el estilo de encabezado que corresponda (por ejemplo, Encabezado 1, Encabezado 2, etc.).
Cómo Personalizar el Índice en Word 2024
La personalización del índice te permite ajustarlo a tus necesidades específicas. Sigue estos pasos para personalizar tu índice:
- Después de insertar el índice, haz clic derecho sobre él y selecciona Modificar Tabla de Contenido.
- En la ventana de Opciones, ajusta los niveles de encabezado que quieres incluir en el índice.
- Para cambiar el formato, selecciona Formato y elige un estilo predefinido o personaliza cada nivel de encabezado.
Cómo Actualizar el Índice en Word 2024
Es importante mantener el índice actualizado para reflejar los cambios en el documento. Aquí te mostramos cómo hacerlo:
- Haz clic derecho en cualquier parte del índice existente.
- Selecciona Actualizar Campo en el menú contextual.
- Elige entre actualizar solo los números de página o toda la tabla de contenido.
Crear una tabla de contenido en Word: guía práctica
La tabla de contenido es una herramienta esencial en cualquier documento, ya que permite al lector navegar fácilmente por el contenido y encontrar la información específica que busca. A continuación, te explicaremos paso a paso cómo crear una tabla de contenido en Word.
Requisitos previos: estructurar el documento
Antes de crear la tabla de contenido, es importante que tengas un documento estructurado con títulos y subtítulos. Word utiliza estos títulos para crear la tabla de contenido automáticamente. Debes tener en cuenta que los títulos deben ser coherentes y lógicos para que la tabla de contenido sea útil.
Crear una tabla de contenido en Word: paso a paso
1. Abre tu documento en Word y asegúrate de que esté en vista de diseño. 2. Coloca el cursor en la posición donde deseas insertar la tabla de contenido. 3. Haz clic en la pestaña Referencias en la cinta de opciones. 4. Haz clic en el botón Tabla de contenido en el grupo Índices y tablas. 5. Selecciona el estilo de tabla de contenido que deseas utilizar. 6. Ajusta las opciones de la tabla de contenido según sea necesario.
Tipo de estilos de tabla de contenido en Word
Word ofrece varios estilos de tabla de contenido que se pueden personalizar según sea necesario. Algunos de los estilos más comunes son: Estilo predeterminado: Este estilo utiliza una fuente Arial de 11 puntos y separa cada entrada con una línea horizontal. Estilo formal: Este estilo utiliza una fuente Times New Roman de 12 puntos y separa cada entrada con una línea vertical.
Personalizar la tabla de contenido en Word
Una vez creada la tabla de contenido, puedes personalizarla según sea necesario. Puedes cambiar la fuente, el tamaño de la fuente, el color y la alineación. También puedes agregar o eliminar entradas de la tabla de contenido.
Error común: la tabla de contenido no se actualiza
Un error común al crear una tabla de contenido en Word es que no se actualiza automáticamente cuando se realizan cambios en el documento. Para solucionar esto, debes actualizar la tabla de contenido manualmente. Haz clic con el botón derecho en la tabla de contenido y selecciona Actualizar campo.
| Estilo de tabla de contenido | Características |
|---|---|
| Estilo predeterminado | Fuente Arial de 11 puntos, línea horizontal entre entradas |
| Estilo formal | Fuente Times New Roman de 12 puntos, línea vertical entre entradas |
¿Cómo preparar una tabla de contenidos en Word?
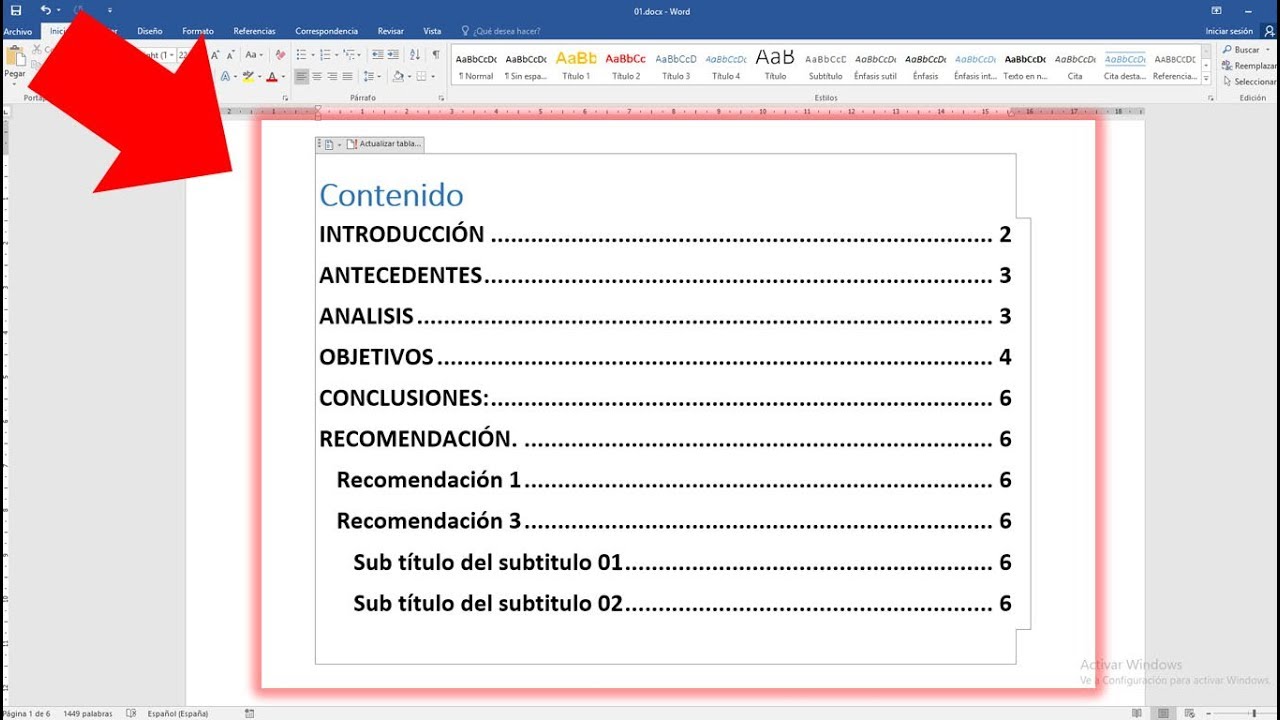
Para preparar una tabla de contenidos en Word, es importante seguir los siguientes pasos:
Primero, es necesario garantizar que el documento esté organizado con títulos y subtítulos que sean coherentes y claros. Luego, se debe seleccionar la pestaña Referencias en la cinta de opciones y hacer clic en Tabla de contenidos. A continuación, Word generará automáticamente una tabla de contenidos basada en los títulos y subtítulos del documento.
Configuración previa
Antes de generar la tabla de contenidos, es importante configurar los estilos de título en el documento. Para hacer esto, se debe seleccionar la pestaña Inicio en la cinta de opciones y hacer clic en Estilos. Luego, se debe asegurar de que los estilos de título (Título 1, Título 2, Título 3, etc.) estén configurados correctamente y se estén utilizando de manera consistente en todo el documento.
- Seleccione la pestaña Inicio en la cinta de opciones.
- Haga clic en Estilos.
- Configure los estilos de título (Título 1, Título 2, Título 3, etc.) según sea necesario.
Personalización de la tabla de contenidos
Una vez generada la tabla de contenidos, se puede personalizar según sea necesario. Se puede cambiar el formato de la tabla, agregar o eliminar columnas, y incluso agregar un título personalizado. Para personalizar la tabla de contenidos, se debe seleccionar la tabla y hacer clic con el botón derecho en ella. Luego, se debe seleccionar Tabla de contenidos y Cursores y formato.
- Seleccione la tabla de contenidos.
- Haga clic con el botón derecho en la tabla.
- Seleccione Tabla de contenidos y Cursores y formato.
Actualizar la tabla de contenidos
Si se realiza algún cambio en el documento después de generar la tabla de contenidos, es importante actualizar la tabla para que refleje los cambios. Para hacer esto, se debe seleccionar la tabla de contenidos y hacer clic con el botón derecho en ella. Luego, se debe seleccionar Actualizar campo.
- Seleccione la tabla de contenidos.
- Haga clic con el botón derecho en la tabla.
- Seleccione Actualizar campo.
¿Cómo hacer automáticamente un índice en Word?
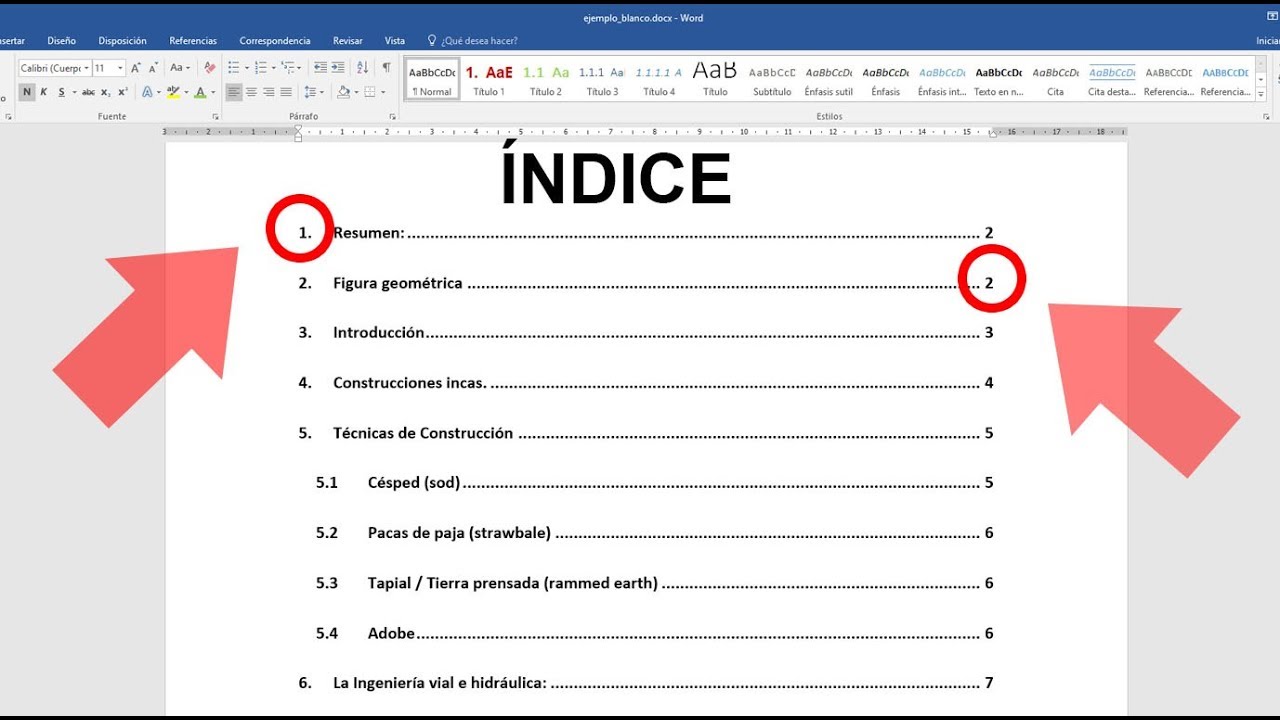
Para hacer automáticamente un índice en Word, sigue los siguientes pasos:
Primero, debes marcar los títulos y subtítulos en tu documento con los estilos de título correspondientes (Título 1, Título 2, Título 3, etc.). Para hacer esto, selecciona el texto que deseas que sea un título, ve a la pestaña Inicio en la cinta de opciones de Word y selecciona el estilo de título adecuado en el grupo de Estilos.
Una vez que hayas marcado todos los títulos y subtítulos, ve a la pestaña Referencias en la cinta de opciones de Word y haz clic en Índice en el grupo de Índices y tablas. Selecciona Índice automático y Word creará automáticamente un índice para ti.
Preparación previa para crear un índice en Word
Antes de crear un índice en Word, debes asegurarte de que tu documento esté organizado de manera lógica y coherente. Esto significa que debes utilizar los estilos de título correspondientes para marcar los títulos y subtítulos en tu documento.
- Revisa tu documento y asegúrate de que los títulos y subtítulos estén escritos en mayúsculas y en negrita.
- Verifica que los títulos y subtítulos estén organizados de manera lógica y jerárquica.
- Asegúrate de que no hayan títulos o subtítulos vacíos o innecesarios en tu documento.
Personalizar la apariencia del índice en Word
Una vez que hayas creado un índice en Word, puedes personalizar su apariencia para que se ajuste a las necesidades de tu documento. Puedes cambiar la fuente, el tamaño de letra, el color y la alineación del índice.
- Selecciona el índice que acabas de crear.
- Ve a la pestaña Inicio en la cinta de opciones de Word.
- Utiliza las herramientas de formato en el grupo de Fuente para cambiar la apariencia del índice.
Actualizar y mantener el índice en Word
Una vez que hayas creado un índice en Word, debes asegurarte de mantenerlo actualizado si haces cambios en tu documento. Para actualizar el índice, simplemente ve a la pestaña Referencias en la cinta de opciones de Word y haz clic en Actualizar índice en el grupo de Índices y tablas.
- Revisa tu documento regularmente para asegurarte de que no hayan cambios que afecten el índice.
- Actualiza el índice cada vez que hagas cambios en tu documento.
- Asegúrate de que el índice esté actualizado antes de imprimir o compartir tu documento.
¿Cómo dar formato a una tabla de contenido en Word?
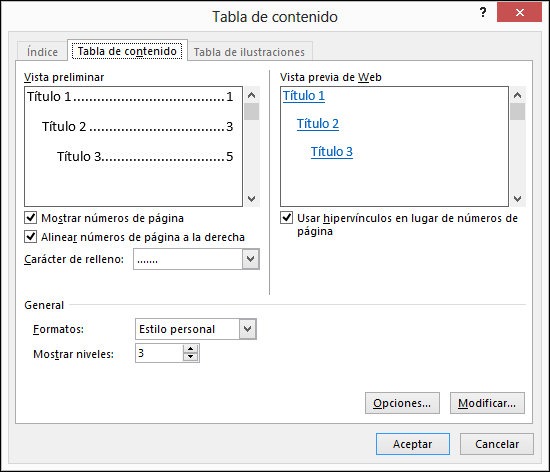
Para dar formato a una tabla de contenido en Word, sigue estos pasos:
1. Abre tu documento de Word y selecciona la tabla de contenido que deseas dar formato.
2. Haz clic en la pestaña Diseño en la cinta de opciones.
3. En la sección Estilos de tabla, selecciona el estilo de tabla que deseas aplicar. Puedes elegir entre varios estilos predefinidos o crear uno personalizado.
4. Para personalizar el estilo de tabla, haz clic en Estilos de tabla y luego en Nuevo estilo de tabla.
5. En la ventana Nuevo estilo de tabla, puedes seleccionar la fuente, el tamaño de fuente, el color y el estilo de línea para cada sección de la tabla de contenido.
6. Una vez que hayas configurado el estilo de tabla, haz clic en Aceptar para aplicar los cambios.
Estilos de tabla predefinidos en Word
Word ofrece varios estilos de tabla predefinidos que puedes aplicar a tu tabla de contenido. Algunos de los estilos más populares son:
- Estilo clásico: este estilo aplica una fuente Serif y un diseño minimalista a la tabla de contenido.
- Estilo moderno: este estilo aplica una fuente Sans Serif y un diseño más contemporáneo a la tabla de contenido.
- Estilo formal: este estilo aplica una fuente Serif y un diseño más formal y profesional a la tabla de contenido.
Personalizar la fuente y el tamaño de fuente en la tabla de contenido
Para personalizar la fuente y el tamaño de fuente en la tabla de contenido, sigue estos pasos:
- Selecciona la tabla de contenido y haz clic en la pestaña Inicio en la cinta de opciones.
- En la sección Fuente, selecciona la fuente que deseas aplicar a la tabla de contenido.
- En la sección Tamaño de fuente, selecciona el tamaño de fuente que deseas aplicar a la tabla de contenido.
- Puedes también aplicar diferentes fuentes y tamaños de fuente a diferentes secciones de la tabla de contenido.
Agregar sombreado y bordes a la tabla de contenido
Para agregar sombreado y bordes a la tabla de contenido, sigue estos pasos:
- Selecciona la tabla de contenido y haz clic en la pestaña Diseño en la cinta de opciones.
- En la sección Estilos de tabla, selecciona el estilo de tabla que deseas aplicar.
- En la sección Sombreado, selecciona el tipo de sombreado que deseas aplicar a la tabla de contenido.
- En la sección Bordes, selecciona el tipo de borde que deseas aplicar a la tabla de contenido.
¿Cómo hacer una tabla en Word?
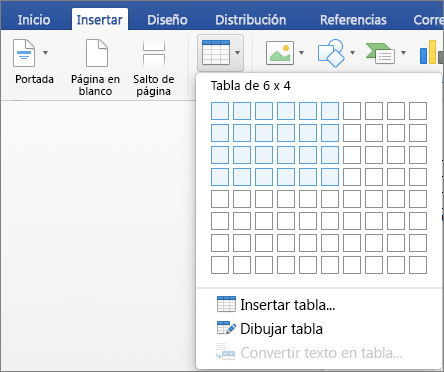
Para crear una tabla en Word, sigue los siguientes pasos:
1. Abre el documento de Word donde deseas insertar la tabla.
2. Haz clic en la pestaña Insertar en la cinta de opciones.
3. En el grupo Ilustraciones, haz clic en el botón Tabla.
4. En el menú desplegable, selecciona el número de filas y columnas que deseas para tu tabla.
5. Haz clic en Aceptar para insertar la tabla en el documento.
6. Puedes ahora agregar contenido a las celdas de la tabla escribiendo directamente en ellas.
Formas de insertar una tabla en Word
Existen varias formas de insertar una tabla en Word, dependiendo de tus necesidades y preferencias. A continuación, se presentan algunas opciones:
- Insertar tabla desde la pestaña Insertar: como se mencionó anteriormente, puedes insertar una tabla desde la pestaña Insertar en la cinta de opciones.
- Insertar tabla desde el menú contextual: selecciona el lugar donde deseas insertar la tabla, haz clic con el botón derecho en el lugar seleccionado y selecciona Insertar tabla en el menú contextual.
- Convertir texto en tabla: si ya tienes un texto separado por tabulaciones o comas, puedes seleccionar el texto y convertirlo en una tabla utilizando la herramienta Convertir texto en tabla en la pestaña Inicio.
Personalizar una tabla en Word
Una vez que has insertado una tabla en tu documento, puedes personalizarla según tus necesidades. A continuación, se presentan algunas opciones:
- Cambiar el diseño de la tabla: puedes cambiar el diseño de la tabla seleccionando una de las opciones de diseño predeterminadas en la pestaña Diseño de la cinta de opciones.
- Agregar bordes y sombreados: puedes agregar bordes y sombreados a la tabla para mejorar su apariencia.
- Cambiar el ancho y alto de las celdas: puedes cambiar el ancho y alto de las celdas arrastrando los bordes de la tabla.
Trucos y consejos para trabajar con tablas en Word
A continuación, se presentan algunos trucos y consejos para trabajar con tablas en Word:
- Utiliza la herramienta AutoAjuste para que las celdas de la tabla se ajusten automáticamente al contenido.
- Utiliza la tecla Tab para moverte entre las celdas de la tabla.
- Puedes copiar y pegar contenido de otras aplicaciones en una tabla de Word.
Mas Informacion
¿Cuál es el propósito de una tabla de contenido en Word?
Una tabla de contenido en Word es una herramienta útil que permite a los lectores navegar fácilmente por un documento largo o complejo. Su propósito principal es proporcionar un resumen organizado de los títulos y subtítulos de un documento, junto con las páginas correspondientes, lo que facilita la localización de información específica. Al incluir una tabla de contenido, los lectores pueden saltar directamente a la sección que les interesa, lo que les ahorra tiempo y esfuerzo. Además, una tabla de contenido bien estructurada puede mejorar la claridad y la legibilidad del documento, lo que es especialmente importante en documentos académicos, informes y otros tipos de documentos técnicos.
¿Cómo se crea una tabla de contenido manualmente en Word?
Para crear una tabla de contenido manualmente en Word, debes primero identificar los títulos y subtítulos clave en tu documento y anotar la página en la que se encuentran. Luego, debes crear una nueva página en blanco al principio del documento y escribir el título Tabla de contenido o Índice. A continuación, debes enumerar cada título y subtítulo, seguido de la página correspondiente, utilizando una estructura de numeración lógica y coherente. Sin embargo, crear una tabla de contenido manualmente puede ser un proceso tedioso y propenso a errores, especialmente si tu documento tiene muchos capítulos y secciones. Por lo tanto, es recomendable utilizar las herramientas de Word para generar automáticamente la tabla de contenido.
¿Cómo se configura Word para generar automáticamente una tabla de contenido?
Para configurar Word para generar automáticamente una tabla de contenido, debes seguir los siguientes pasos. Primero, asegúrate de que los títulos y subtítulos de tu documento estén formateados utilizando los estilos de título integrados en Word, como Título 1, Título 2, etc. Luego, haz clic en la pestaña Referencias en la cinta de opciones y selecciona Tabla de contenido. En la ventana emergente, selecciona el formato de tabla de contenido que deseas utilizar y ajusta las opciones de configuración según sea necesario. Finalmente, haz clic en Aceptar para generar la tabla de contenido. Word analizará automáticamente tu documento y creará una tabla de contenido completa y precisa.
¿Cómo se actualiza una tabla de contenido en Word después de hacer cambios en el documento?
Una vez que hayas generado una tabla de contenido en Word, es importante actualizarla después de hacer cambios en el documento, como agregar o eliminar páginas, cambiar la estructura del contenido o actualizar los títulos y subtítulos. Para actualizar la tabla de contenido, debes hacer clic en la pestaña Referencias en la cinta de opciones y seleccionar Actualizar campo. Luego, selecciona la opción Actualizar toda la tabla de contenido y haz clic en Aceptar. Word analizará nuevamente tu documento y actualizará la tabla de contenido para reflejar los cambios realizados. Es importante recordar que debes actualizar la tabla de contenido cada vez que hagas cambios importantes en el documento para asegurarte de que la información sea precisa y actualizada.
 NPCs en Gaming: Inmersión en el Universo Ficticio
NPCs en Gaming: Inmersión en el Universo Ficticio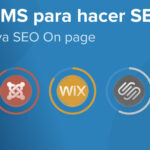 Joomla Revelado: ¡La Guía Absoluta que Necesitas!
Joomla Revelado: ¡La Guía Absoluta que Necesitas!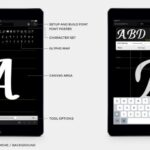 Diseño Gráfico: Mejores Apps que Necesitas
Diseño Gráfico: Mejores Apps que Necesitas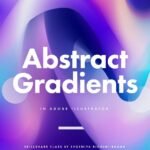 Domina Illustrator: Guía Paso a Paso para Degradados
Domina Illustrator: Guía Paso a Paso para Degradados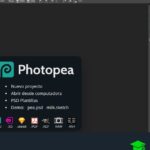 Revolutiona tus Ediciones con Photopea
Revolutiona tus Ediciones con Photopea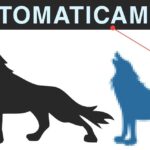 Convierte Imágenes a Vectores: Tutorial Rápido de Photoshop
Convierte Imágenes a Vectores: Tutorial Rápido de Photoshop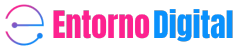
Deja una respuesta