Dominando Difuminado Photoshop: Guía Express
El difuminado es una herramienta fundamental en el proceso de edición de imágenes en Photoshop. Consiste en suavizar los bordes de un objeto o área específica, creando un efecto de transición natural entre colores y texturas. Esta técnica es especialmente útil para eliminar objetos o elementos indeseados, crear fondos transparentes o simplemente dar un toque más profesional a nuestras imágenes. En este artículo, aprenderemos los pasos básicos para difuminar en Photoshop, así como algunos trucos y consejos para dominar esta técnica y lograr resultados impresionantes.
- ¿Se puede desenfocar en Photoshop Express?
- ¿Cómo poner efecto difuminado en Photoshop?
- Técnicas de difuminado en Photoshop: Guía práctica
- ¿Cómo hago para difuminar una imagen en Photoshop?
- ¿Cómo difuminar el pincel en Photoshop?
- ¿Cómo difuminar una textura en Photoshop?
- ¿Cómo difuminar una imagen?
- Mas Informacion
¿Se puede desenfocar en Photoshop Express?

En Photoshop Express, sí es posible aplicar efectos de desenfoque para mejorar tus imágenes. Este software, diseñado para ser más accesible y fácil de usar, ofrece herramientas específicas para lograr un desenfoque que puede ser utilizado para diversos fines, como resaltar el sujeto principal de una foto o crear un efecto artístico. Aunque no tiene todas las capacidades avanzadas de la versión completa de Photoshop, Photoshop Express incluye opciones de desenfoque que son suficientes para la edición rápida y efectiva de imágenes en dispositivos móviles.
¿Cómo aplicar un desenfoque en Photoshop Express?
Para aplicar un desenfoque en Photoshop Express, sigue estos pasos:
- Abre la aplicación Photoshop Express en tu dispositivo móvil.
- Selecciona la imagen que deseas editar.
- Navega hasta la sección de Correcciones o Efectos y busca la opción de Desenfoque.
¿Qué tipos de desenfoque ofrece Photoshop Express?
Photoshop Express ofrece varios tipos de desenfoque que puedes utilizar:
- Desenfoque de fondo: Ideal para resaltar el sujeto principal al desenfocar el fondo.
- Desenfoque radial: Crea un efecto de enfoque en un punto específico de la imagen.
- Desenfoque gaussiano: Aplica un desenfoque suave y uniforme a toda la imagen o a una parte seleccionada.
¿Qué ventajas tiene el desenfoque en Photoshop Express?
El uso del desenfoque en Photoshop Express tiene varias ventajas:
- Facilidad de uso: La interfaz intuitiva permite a usuarios de todos los niveles aplicar desenfoque fácilmente.
- Versatilidad: Puedes utilizar el desenfoque para diversos efectos artísticos y mejoras fotográficas.
- Accesibilidad: La aplicación es gratuita y está disponible en dispositivos móviles, facilitando la edición en cualquier lugar.
¿Cómo poner efecto difuminado en Photoshop?

Para aplicar un efecto difuminado en Photoshop, sigue estos pasos detallados que te guiarán a través del proceso de manera efectiva. Este método es ideal para principiantes y usuarios intermedios que desean dominar el difuminado en sus proyectos. 1. Abre tu imagen en Photoshop: Inicia Photoshop y abre la imagen en la que deseas aplicar el efecto difuminado. Asegúrate de que la imagen esté en una capa editable. 2. Duplica la capa: Haz clic derecho en la capa de tu imagen y selecciona Duplicar capa. Esto te permitirá trabajar sobre una copia sin afectar la imagen original. 3. Aplica el filtro de difuminado: Ve al menú Filtro en la barra superior, luego selecciona Desenfocar y elige la opción Desenfoque gaussiano. Ajusta el radio de difuminado según tus necesidades. Un valor más alto creará un efecto más suave y difuminado. 4. Ajusta la opacidad: Si deseas un efecto más sutil, puedes ajustar la opacidad de la capa difuminada. Haz clic en la capa duplicada y reduce la opacidad hasta que el efecto sea del agrado. 5. Máscara de capa (opcional): Si necesitas difuminar solo una parte de la imagen, añade una máscara de capa a la capa duplicada. Usa un pincel negro para ocultar el difuminado en las áreas que desees mantener nítidas. 6. Guarda tu trabajo: Una vez que estés satisfecho con el resultado, guarda tu imagen en el formato deseado.
Pasos Básicos para Aplicar Difuminado en Photoshop
Para los principiantes, los pasos básicos para aplicar el efecto difuminado en Photoshop son esenciales. A continuación, se detallan los pasos que debes seguir:
- Abre la imagen en Photoshop.
- Duplica la capa de la imagen.
- Aplica el filtro de desenfoque gaussiano.
Técnicas Avanzadas de Difuminado en Photoshop
Si ya tienes experiencia con Photoshop, puedes explorar técnicas avanzadas para un difuminado más refinado. Aquí tienes algunas técnicas que puedes usar:
- Utiliza la herramienta Desenfoque de lente para un efecto más realista.
- Aplica máscaras de capa para controlar el área de difuminado.
- Experimenta con filtros personalizados para efectos únicos.
Consejos para un Difuminado Perfecto en Photoshop
Para lograr un difuminado perfecto, sigue estos consejos que te ayudarán a mejorar la calidad de tu trabajo:
- Asegúrate de trabajar en una copia de la imagen original.
- Prueba diferentes niveles de opacidad para encontrar el equilibrio adecuado.
- Usa máscaras de capa para un control preciso del difuminado.
Técnicas de difuminado en Photoshop: Guía práctica
El difuminado es una de las técnicas más utilizadas en edición de imágenes en Photoshop. Consiste en suavizar los bordes y transiciones entre diferentes áreas de una imagen, creando un efecto de profundidad y realismo. A continuación, te mostraremos las diferentes técnicas de difuminado que puedes aplicar en Photoshop.
1. Difuminado con la herramienta Desenfocar
La herramienta Desenfocar es una de las más sencillas y efectivas para difuminar una imagen en Photoshop. Para utilizarla, selecciona la herramienta Desenfocar en la barra de herramientas y ajusta el radio de desenfoque según sea necesario. Luego, arrastre el cursor sobre la área que deseas difuminar. Puedes ajustar la cantidad de desenfoque según sea necesario.
2. Difuminado con la herramienta Pincel de difuminado
El pincel de difuminado es una herramienta más avanzada que te permite controlar con precisión la cantidad de difuminado que se aplica a una imagen. Para utilizarla, selecciona la herramienta Pincel de difuminado en la barra de herramientas y ajusta el tamaño del pincel según sea necesario. Luego, arrastre el cursor sobre la área que deseas difuminar. Puedes ajustar la cantidad de difuminado según sea necesario.
3. Difuminado con la herramienta Gradient
La herramienta Gradient te permite crear gradientes de difuminado que se pueden aplicar a una imagen. Para utilizarla, selecciona la herramienta Gradient en la barra de herramientas y ajusta los parámetros del gradiente según sea necesario. Luego, arrastre el cursor sobre la área que deseas difuminar. Puedes ajustar la cantidad de difuminado según sea necesario.
4. Difuminado con la capa Layer Blending Modes
La capa Layer Blending Modes te permite combinar diferentes capas de una imagen con diferentes modos demezcla, lo que puede crear un efecto de difuminado. Para utilizarla, crea una nueva capa y ajusta el modo de mezcla según sea necesario. Luego, arrastre la capa sobre la área que deseas difuminar.
5. Difuminado con la herramienta Filter > Blur > Gaussian Blur
La herramienta Filter > Blur > Gaussian Blur te permite aplicar un difuminado gaussiano a una imagen. Para utilizarla, selecciona la herramienta Filter > Blur > Gaussian Blur en el menú Filter y ajusta los parámetros del difuminado según sea necesario. Luego, arrastre el cursor sobre la área que deseas difuminar.
| Técnica de difuminado | Descripción |
|---|---|
| Herramienta Desenfocar | Difuminado básico y rápido |
| Herramienta Pincel de difuminado | Difuminado preciso y controlado |
| Herramienta Gradient | Gradientes de difuminado personalizados |
| Capa Layer Blending Modes | Difuminado mediante la combinación de capas |
| Herramienta Filter > Blur > Gaussian Blur | Difuminado gaussiano avanzado |
¿Cómo hago para difuminar una imagen en Photoshop?
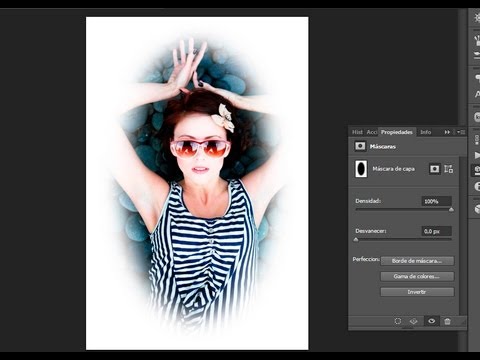
Para difuminar una imagen en Photoshop, existen varias técnicas que se pueden utilizar dependiendo del resultado deseado. Una de las formas más comunes es utilizando la herramienta Desenfocar o Blur en inglés. Esta herramienta se encuentra en la barra de herramientas de Photoshop y se activa al presionar la tecla R en el teclado.
Tipos de difuminado en Photoshop
Existen diferentes tipos de difuminado en Photoshop, cada uno con su propio efecto. Algunos de los más comunes son:
- Desenfocar Gaussiano: este tipo de difuminado utiliza la fórmula de Gauss para calcular el desenfoque, lo que produce un efecto suave y natural.
- Desenfocar de movimiento: este tipo de difuminado simula el movimiento de una cámara, lo que produce un efecto de desenfoque en una dirección específica.
- Desenfocar de ruido: este tipo de difuminado produce un efecto de desenfoque con un patrón de ruido, lo que puede ser útil para crear texturas y patrones.
Configuración del difuminado
Para configurar el difuminado en Photoshop, se pueden ajustar varios parámetros. Algunos de los más importantes son:
- Radio: este parámetro controla el tamaño del área que se va a difuminar.
- Intensidad: este parámetro controla la cantidad de desenfoque que se aplica a la imagen.
- Threshold: este parámetro controla el umbral de detección de bordes, lo que permite ajustar la cantidad de desenfoque en función de la cantidad de detalles en la imagen.
Efectos creativos con el difuminado
El difuminado no solo se utiliza para corregir errores de enfoque, sino que también se puede utilizar para crear efectos creativos en una imagen. Algunos ejemplos son:
- Crear una sensación de velocidad: al aplicar un difuminado de movimiento a una imagen, se puede crear la sensación de que el objeto en movimiento se está desplazando rápidamente.
- Crear una sensación de profundidad: al aplicar un difuminado gaussiano a una imagen, se puede crear la sensación de profundidad y perspectiva.
- Crear texturas y patrones: al aplicar un difuminado de ruido a una imagen, se puede crear una textura o patrón interesante.
¿Cómo difuminar el pincel en Photoshop?

Para difuminar el pincel en Photoshop, debes seguir los siguientes pasos:
Primero, selecciona la herramienta Pincel (B) en la paleta de herramientas y asegúrate de que esté configurada con un tamaño y una forma adecuados para tu trabajo. Luego, en la paleta de opciones del pincel, ajusta la opción Difuminar que se encuentra en la sección Otras opciones. Puedes configurar el nivel de difuminación según tus necesidades, desde 0% (sin difuminación) hasta 100% (difuminación total).
Tipos de difuminación de pincel en Photoshop
Los tipos de difuminación de pincel en Photoshop son los siguientes:
- Difuminación suave: Esta opción se utiliza para crear un efecto de difuminación suave y natural, ideal para retratos o imágenes que requieren un toque delicado.
- Difuminación brusca: Esta opción se utiliza para crear un efecto de difuminación más fuerte y definido, ideal para imágenes que requieren un contraste mayor.
- Difuminación personalizada: Esta opción te permite crear un efecto de difuminación personalizado ajustando el tamaño y la forma del pincel, así como el nivel de difuminación.
Ventajas de difuminar el pincel en Photoshop
Las ventajas de difuminar el pincel en Photoshop son las siguientes:
- Creación de efectos visuales: La difuminación del pincel te permite crear efectos visuales interesantes y creativos, como blur o sombreado.
- Mayor control sobre la herramienta: La difuminación del pincel te permite tener un mayor control sobre la herramienta, lo que te permite lograr resultados más precisos y detallados.
- Aumento de la creatividad: La difuminación del pincel te permite explorar nuevas formas de crear y expresarte a través de la edición de imágenes.
Errores comunes al difuminar el pincel en Photoshop
Los errores comunes al difuminar el pincel en Photoshop son los siguientes:
- Sobredifuminación: La sobredifuminación puede hacer que la imagen pierda definición y claridad.
- <strong/Subdifuminación: La subdifuminación puede hacer que la imagen parezca poco realista o sin vida.
- Mala configuración del pincel: La mala configuración del pincel puede hacer que la difuminación no se aplique correctamente, lo que puede llevar a resultados no deseados.
¿Cómo difuminar una textura en Photoshop?
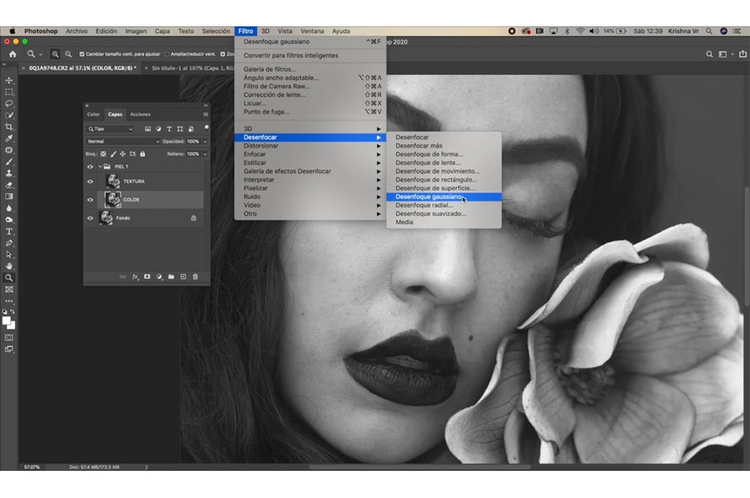
Para difuminar una textura en Photoshop, se pueden utilizar varias técnicas y herramientas. Una de las formas más comunes es utilizar la herramienta de Desenfocar o Blur (En inglés). Para acceder a ella, se debe seleccionar la capa que contiene la textura y luego ir a Filtro > Desenfocar > Desenfocar estándar o utilizar el atajo de teclado Ctrl + F (Windows) o Command + F (Mac).
Difuminar con la herramienta de desenfocar
Para difuminar una textura utilizando la herramienta de desenfocar, se pueden seguir los siguientes pasos:
- Se selecciona la capa que contiene la textura.
- Se va a Filtro > Desenfocar > Desenfocar estándar o se utiliza el atajo de teclado Ctrl + F (Windows) o Command + F (Mac).
- Se ajusta el valor de Radio para determinar el nivel de difuminado deseado.
Difuminar con la herramienta de pincel
Otra forma de difuminar una textura es utilizando la herramienta de pincel. Para hacerlo, se pueden seguir los siguientes pasos:
- Se selecciona la herramienta de pincel y se elige un pincel suave y grande.
- Se ajusta la opacidad del pincel al 50% o menos para evitar que la textura se vuelva demasiado borrosa.
- Se pinta sobre la textura con movimientos suaves y circulares para difuminarla.
Difuminar con el ajuste de Ruido y Efectos de arte
Otra forma de difuminar una textura es utilizando el ajuste de Ruido y Efectos de arte en la herramienta de Ajustes de capa. Para hacerlo, se pueden seguir los siguientes pasos:
- Se selecciona la capa que contiene la textura.
- Se va a Imagen > Ajustes de capa > Ruido y se ajusta el valor de Nivel de ruido para agregar un poco de ruido a la textura.
- Se va a Imagen > Ajustes de capa > Efectos de arte y se elige el efecto de Difuminado o Blur para difuminar la textura.
¿Cómo difuminar una imagen?

Para difuminar una imagen, se pueden utilizar various técnicas y herramientas dependiendo del software o aplicación que se esté utilizando. En general, el difuminado se logra mediante la aplicación de un filtro o efecto que reduce la nitidez y el contraste de la imagen, haciéndola aparecer más borrosa o desenfocada.
Métodos para difuminar una imagen en Adobe Photoshop
En Adobe Photoshop, uno de los programas de edición de imágenes más populares, existen varias formas de difuminar una imagen. Algunos de los métodos más comunes son:
- Utilizar el filtro Desenfoque (Filter > Blur > Blur). Este filtro aplica un efecto de desenfoque uniforme a toda la imagen.
- Utilizar el filtro Desenfoque gaussiano (Filter > Blur > Gaussian Blur). Este filtro aplica un efecto de desenfoque gaussiano, que se puede ajustar según sea necesario.
- Utilizar la herramienta Pincel de desenfoque (Brush Tool). Esta herramienta permite difuminar selectivamente áreas específicas de la imagen.
Difuminar una imagen en línea
Existen varias herramientas en línea que permiten difuminar una imagen sin necesidad de descargar software adicional. Algunas de las opciones más populares son:
- Canva: una plataforma de diseño gráfico en línea que ofrece una variedad de herramientas de edición de imágenes, incluyendo un filtro de desenfoque.
- Pixlr: un editor de imágenes en línea que ofrece una variedad de herramientas y filtros, incluyendo un filtro de desenfoque.
- online-image-editor: un editor de imágenes en línea que ofrece una variedad de herramientas y filtros, incluyendo un filtro de desenfoque.
Propósitos del difuminado en imágenes
El difuminado se utiliza con frecuencia en imágenes para various propósitos, incluyendo:
- Reducir la distracción: el difuminado puede ayudar a reducir la distracción en una imagen, enfocando la atención en una área específica.
- Agregar profundidad: el difuminado puede ayudar a agregar profundidad a una imagen, creando una sensación de distancia entre el primer plano y el fondo.
- Proteger la privacidad: el difuminado se utiliza a menudo para proteger la privacidad de individuos en imágenes, desenfocando sus rostros o otros detalles identificables.
Mas Informacion
¿Qué es difuminar en Photoshop y para qué se utiliza?
El difuminar en Photoshop es una técnica que se utiliza para suavizar los bordes de una selección o una capa, fusionándola con el fondo o con otras capas. Esta técnica se utiliza comúnmente para eliminar los bordes duros y crear una transición más natural entre diferentes elementos de una imagen. Por ejemplo, si deseas combinar dos imágenes diferentes, el difuminar te permitirá crear una transición suave y natural entre ellas, como si siempre hubieran estado juntas. También se utiliza para crear sombras, reflejos y otros efectos visuales que requieren una transición gradual de colores y texturas.
¿Cómo se difumina una selección en Photoshop?
Para difuminar una selección en Photoshop, hay varias formas de hacerlo. Una de las formas más comunes es utilizar la herramienta de Desenfocar o Difuminar (en inglés, Blur o Feather), que se encuentra en el menú Seleccionar o presionando la tecla Ctrl + Shift + F en Windows o Command + Shift + F en Mac. Esta herramienta te permite especificar el radio de difuminado que deseas aplicar a la selección. También puedes utilizar la herramienta de Gradiente para crear una transición gradual de colores y texturas. Otra forma de difuminar una selección es utilizando el plugin Difuminar o Suavizar que se encuentra en el menú Filtro.
¿Cuál es la diferencia entre difuminar y desenfocar en Photoshop?
Aunque a menudo se confunden, difuminar y desenfocar son dos técnicas diferentes en Photoshop. El desenfocar se utiliza para reducir la nitidez de una imagen o una selección, haciendo que parezca borrosa o fuera de foco. Por otro lado, el difuminar se utiliza para suavizar los bordes de una selección o una capa, fusionándola con el fondo o con otras capas. En resumen, el desenfocar se utiliza para cambiar la nitidez de una imagen, mientras que el difuminar se utiliza para cambiar la transición entre diferentes elementos de una imagen.
¿Cómo se puede controlar el nivel de difuminado en Photoshop?
Para controlar el nivel de difuminado en Photoshop, hay varias opciones disponibles. La primera opción es especificar el radio de difuminado en la herramienta de Desenfocar o Difuminar, que se encuentra en el menú Seleccionar. Cuanto mayor sea el radio, más suave será la transición. Otra opción es utilizar la opción de Difuminado en la paleta de Capas, que te permite controlar la cantidad de difuminado que se aplica a una capa en particular. También puedes utilizar las máscaras de capa para controlar la transición entre diferentes elementos de una imagen. Finalmente, puedes utilizar la herramienta de Gradiente para crear una transición gradual de colores y texturas, lo que te permite controlar el nivel de difuminado de forma más precisa.
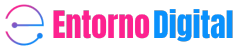
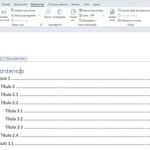

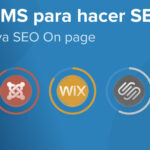
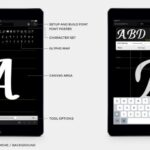
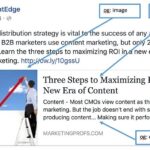
Deja una respuesta