Logos Únicos con Photoshop: Guía Express
Crear un logo efectivo es clave para cualquier marca o empresa, ya que es la identidad visual que la representa. Un buen logo debe ser atractivo, memorable y escalable. Sin embargo, diseñar un logo puede ser un desafío, especialmente para aquellos que no tienen experiencia en diseño gráfico. Por suerte, con Photoshop, una herramienta de edición de imágenes líder en el mercado, es posible crear un logo profesional sin necesidad de ser un experto en diseño. En este artículo, te guiaremos paso a paso para crear un logo en Photoshop, desde la planificación hasta la finalización del proyecto.
- ¿Cómo hacer un logo en Adobe Express?
- ¿Cómo agregar logotipo en Photoshop Express Mobile?
- Crear un logo profesional en Photoshop: Guía paso a paso
- ¿Cómo hacer un logo desde cero?
- ¿Puedo crear un logotipo en Photoshop?
- ¿Cómo agregar un logo a Photoshop?
- ¿Cómo poner un símbolo en Photoshop?
- Mas Informacion
¿Cómo hacer un logo en Adobe Express?

Para crear un logo en Adobe Express basado en la temática Logos Únicos con Photoshop: Guía Express, sigue estos pasos detallados: 1. Inicia Adobe Express: Abre Adobe Express en tu navegador o dispositivo móvil. Si no tienes una cuenta, regístrate para acceder a todas las funciones. 2. Selecciona un Plantilla o Crea desde Cero: Puedes elegir una plantilla de logo que se ajuste a la temática de Logos Únicos con Photoshop. Si prefieres, también puedes comenzar desde cero para tener un diseño completamente personalizado. 3. Personaliza el Diseño: Utiliza las herramientas de Adobe Express para personalizar tu logo. Puedes cambiar colores, fuentes y formas para que se alinee con la idea de Logos Únicos. Asegúrate de que tu diseño sea distintivo y represente bien la marca. 4. Incorpora Elementos de Photoshop: Aunque Adobe Express es la herramienta principal, puedes importar elementos creados en Photoshop para añadir un toque único. Esto puede incluir texturas, efectos especiales o gráficos personalizados que hayas diseñado previamente. 5. Ajusta y Refina: Revisa tu logo y realiza ajustes necesarios para asegurarte de que cada elemento esté en su lugar. Asegúrate de que el logo sea legible y funcione bien en diferentes tamaños y formatos. 6. Guarda y Exporta: Una vez que estés satisfecho con tu diseño, guarda tu logo en Adobe Express. Puedes exportarlo en varios formatos como PNG, JPEG o SVG, dependiendo de tus necesidades.
1. Selección de Plantillas en Adobe Express
Adobe Express ofrece una amplia variedad de plantillas que pueden servir como punto de partida para crear logos únicos. La selección de la plantilla adecuada es crucial para asegurar que tu logo se alinee con la temática de Logos Únicos con Photoshop.
- Explora la biblioteca de plantillas de Adobe Express.
- Busca plantillas que tengan un diseño minimalista o moderno para facilitar la personalización.
- Selecciona una plantilla que te permita incorporar elementos creados en Photoshop sin sobrecargar el diseño.
2. Personalización de Colores y Fuentes en Adobe Express
La personalización de colores y fuentes es esencial para crear un logo único. Adobe Express ofrece herramientas intuitivas que facilitan este proceso, permitiéndote ajustar cada detalle para que tu logo sea distintivo.
- Elige colores que reflejen la identidad de la marca y que sean visualmente atractivos.
- Selecciona fuentes que sean legibles y que complementen el diseño general del logo.
- Ajusta la opacidad y el tamaño de los elementos de texto para lograr un equilibrio visual.
3. Incorporación de Elementos de Photoshop en Adobe Express
Para añadir un toque único a tu logo, puedes importar elementos creados en Photoshop a Adobe Express. Esto te permite combinar las capacidades avanzadas de edición de Photoshop con la simplicidad de Adobe Express.
- Crea texturas, efectos especiales o gráficos en Photoshop que complementen tu diseño de logo.
- Exporta estos elementos en un formato compatible con Adobe Express, como PNG o SVG.
- Importa los elementos a tu proyecto en Adobe Express y ajusta su posición y tamaño para integrarlos perfectamente en el logo.
¿Cómo agregar logotipo en Photoshop Express Mobile?

Para agregar un logotipo en Photoshop Express Mobile, sigue estos pasos detallados que te permitirán personalizar tus imágenes con logos únicos y profesionales. Primero, asegúrate de tener la aplicación instalada en tu dispositivo móvil. Luego, sigue estos pasos: 1. Abre la aplicación Photoshop Express Mobile y selecciona la imagen en la que deseas agregar el logotipo.
2. Toca el icono de edición (representado por un lápiz o una varita mágica) y selecciona la opción de superposición o capas.
3. Elige la opción de importar un archivo desde tu galería o desde una fuente externa como Dropbox o Google Drive.
4. Selecciona el archivo de tu logotipo y ajusta su tamaño y posición en la imagen. Puedes usar los dedos para redimensionar y mover el logotipo hasta que quede en la posición deseada.
5. Una vez satisfecho con la colocación del logotipo, toca en guardar o exportar para finalizar el proceso y guardar la imagen con el logotipo añadido.
¿Cómo elegir el tamaño correcto del logotipo en Photoshop Express Mobile?
Para asegurarte de que tu logotipo se vea bien en tu imagen, es crucial elegir el tamaño correcto. Aquí te dejo una guía paso a paso:
- Considera el tamaño de la imagen base. Un logotipo demasiado grande puede abrumar la imagen, mientras que uno demasiado pequeño puede pasar desapercibido.
- Usa la herramienta de redimensionamiento de Photoshop Express Mobile. Toca y arrastra las esquinas del logotipo para ajustar su tamaño.
- Revisa la proporción del logotipo en relación con otros elementos de la imagen. Asegúrate de que el logotipo no compita con el foco principal de la imagen.
¿Cómo ajustar la opacidad del logotipo en Photoshop Express Mobile?
Ajustar la opacidad del logotipo puede ayudarte a integrarlo mejor en la imagen. Sigue estos pasos para hacerlo:
- Selecciona el logotipo que has añadido a la imagen.
- Busca la opción de opacidad o transparencia en el menú de edición. En Photoshop Express Mobile, esta opción suele estar representada por un icono de una gota o un porcentaje.
- Ajusta el nivel de opacidad deslizando el cursor hasta encontrar el equilibrio perfecto entre visibilidad y sutileza del logotipo.
¿Cómo alinear correctamente el logotipo en Photoshop Express Mobile?
La alineación del logotipo es clave para una presentación profesional. Aquí tienes los pasos para alinear tu logotipo de manera efectiva:
- Selecciona el logotipo en la imagen y utiliza las herramientas de alineación disponibles en Photoshop Express Mobile.
- Opta por alinear el logotipo en una esquina de la imagen, como la esquina inferior derecha, para no interferir con el contenido principal.
- Usa las guías de la aplicación para asegurarte de que el logotipo esté perfectamente alineado con los bordes de la imagen.
Crear un logo profesional en Photoshop: Guía paso a paso
Crear un logo profesional en Photoshop puede parecer un desafío, pero con las herramientas adecuadas y un poco de práctica, puedes lograr un resultado impactante. En este artículo, te guiaremos paso a paso sobre cómo hacer un logo en Photoshop.
Requisitos previos
Antes de empezar a crear tu logo, es importante tener en cuenta algunos requisitos previos: Debes tener conocimientos básicos en el uso de Photoshop. Debes tener una idea clara de lo que deseas representar con tu logo. Debes tener una comprensión básica de la teoría del color y la tipografía.
Selección de herramientas
Para crear un logo en Photoshop, vas a necesitar algunas herramientas específicas. A continuación, te presentamos las herramientas que vamos a utilizar: | Herramienta | Descripción | | --- | --- | | La herramienta de selección rectangular | Permite seleccionar una área rectangular del lienzo. | | La herramienta de texto | Permite crear texto en el lienzo. | | La herramienta de formas | Permite crear formas geométricas en el lienzo. | | La herramienta de pintura | Permite pintar y colorear el lienzo. |
Diseño del logo
Una vez que hayas seleccionado las herramientas adecuadas, es hora de empezar a diseñar tu logo. Aquí te presentamos los pasos a seguir: 1. Crea un nuevo documento en Photoshop con las dimensiones adecuadas para tu logo. 2. Utiliza la herramienta de selección rectangular para crear un área de trabajo. 3. Utiliza la herramienta de texto para crear el texto de tu logo. 4. Utiliza la herramienta de formas para crear formas geométricas que se adapten a tu logo. 5. Utiliza la herramienta de pintura para colorear y dar estilo a tu logo.
Edición y ajustes
Una vez que hayas diseñado tu logo, es hora de hacer algunos ajustes y ediciones. Aquí te presentamos los pasos a seguir: 1. Ajusta el tamaño y la posición de los elementos del logo. 2. Edita los colores y los estilos de los elementos del logo. 3. Agrega sombras y陰影 para dar profundidad y dimensión a tu logo. 4. Utiliza la herramienta de ajuste de niveles para mejorar la calidad de la imagen.
Guardado y exportación
Una vez que hayas finalizado tu logo, es hora de guardar y exportar. Aquí te presentamos los pasos a seguir: 1. Guarda tu logo en formato PSD para poder editar en el futuro. 2. Exporta tu logo en formato JPEG o PNG para utilizar en diferentes medios.
¿Cómo hacer un logo desde cero?

Crear un logo desde cero requiere una combinación de creatividad, habilidades en diseño y conocimientos sobre la marca que se va a representar. A continuación, se presentan los pasos generales para crear un logo efectivo.
Investigación y concepto
Antes de comenzar a diseñar, es importante investigar sobre la marca, sus competidores y el público objetivo. Esto ayudará a definir la personalidad y los valores de la marca, lo que a su vez influirá en la dirección creativa del logo. Algunas preguntas importantes para responder en esta etapa son:
- ¿Cuál es la misión y visión de la marca?
- ¿Qué tipo de emociones o sentimientos se quieren evocar en el público?
- ¿Cuál es el tono de la marca (serio, divertido, profesional, etc.)?
Diseño del logo
Una vez que se tiene una idea clara de la dirección creativa, se puede comenzar a diseñar el logo. Hay various herramientas y técnicas que se pueden utilizar, como software de diseño gráfico como Adobe Illustrator o Photoshop, o incluso dibujar a mano. Algunos aspectos importantes a considerar en esta etapa son:
- La simplicidad: un logo debe ser fácil de reconocer y recordar
- La escalabilidad: el logo debe verse bien en diferentes tamaños y resoluciones
- La originalidad: el logo debe ser único y no copiar ideas existentes
Revisión y refinamiento
Una vez que se tiene un borrador del logo, es importante revisarlo y refinarlo. Se pueden solicitar opiniones de otros diseñadores, colegas o incluso del público objetivo. Algunas preguntas importantes para responder en esta etapa son:
- ¿El logo transmite la personalidad y valores de la marca?
- ¿El logo es fácil de reconocer y recordar?
- ¿El logo se ve bien en diferentes contextos y formatos?
¿Puedo crear un logotipo en Photoshop?

¡Claro!
Puedo crear un logotipo en Photoshop?
Sí, Photoshop es una herramienta muy popular y versátil para diseñar logotipos. Aunque no es un software de diseño de logotipos específico, ofrece una amplia gama de herramientas y funciones que te permiten crear logotipos profesionales.
Ventajas de crear un logotipo en Photoshop
Entre las ventajas de crear un logotipo en Photoshop se encuentran:
- Flexibilidad: Photoshop te permite crear logotipos en diferentes tamaños y resoluciones, lo que te da la flexibilidad de adaptar tu logotipo a diferentes contextos.
- Edición de capas: La posibilidad de trabajar con capas en Photoshop te permite editar y modificar diferentes elementos de tu logotipo de manera independiente.
- Email y compartir: Puedes compartir fácilmente tu logotipo en diferentes formatos, como JPEG, PNG, GIF, etc.
Herramientas y funciones útiles en Photoshop para crear un logotipo
Algunas de las herramientas y funciones más útiles en Photoshop para crear un logotipo son:
- <li-La herramienta de selección: Permite seleccionar y recortar formas y objetos con precisión.
<li-La herramienta de texto: Te permite crear texto personalizado y editar sus características, como la fuente, el tamaño y el color.
<li-La paleta de colores: Te permite crear y editar paletas de colores personalizadas para tu logotipo.
Consejos para crear un logotipo efectivo en Photoshop
Algunos consejos para crear un logotipo efectivo en Photoshop son:
- Mantén la simplicidad: Un logotipo simple y fácil de recordar es más efectivo que uno complejo y confuso.
- Utiliza colores significativos: Elige colores que tengan un significado relacionado con tu marca o negocio.
- Prueba diferentes versiones: Crea varias versiones de tu logotipo y prueba diferentes diseños y colores para ver qué funciona mejor.
¿Cómo agregar un logo a Photoshop?

Para agregar un logo a Photoshop, sigue estos pasos:
Primero, abre Photoshop y crea un nuevo documento o selecciona la imagen donde deseas agregar el logo. Luego, asegúrate de que el logo esté en formato de imagen compatible con Photoshop, como JPEG, PNG o GIF.
Una vez que tengas el logo en formato compatible, sigue estos pasos:
1. Selecciona la herramienta de Seleccione y carrile (V) en la barra de herramientas o presiona la tecla V en el teclado.
2. Haz clic en Archivo en la barra de menú y selecciona Colocar o presiona Ctrl + O (Windows) o Command + O (Mac).
3. Selecciona el archivo de imagen del logo y haz clic en Abrir.
4. El logo se agregará a la imagen como una capa separada. Puedes redimensionar, rotar o ajustar la opacidad del logo según sea necesario.
Tipos de archivo compatible con Photoshop
Para agregar un logo a Photoshop, es importante que el archivo esté en un formato compatible. Algunos de los formatos más comunes son:
- JPEG (Joint Photographic Experts Group): Ideal para imágenes fotográficas.
- PNG (Portable Network Graphics): Ideal para imágenes con transparencia y gráficos.
- GIF (Graphics Interchange Format): Ideal para imágenes con colores limitados y animaciones.
Ajustes de capa para el logo
Una vez que agregues el logo a Photoshop, puedes ajustar las propiedades de la capa para personalizar su apariencia. Algunos de los ajustes que puedes hacer son:
- Opacidad: Ajusta la transparencia del logo para que se mezcle con la imagen de fondo.
- Tamaño: Redimensiona el logo para que se ajuste a la imagen de fondo.
- Rotación: Rota el logo para que se ajuste a la orientación de la imagen de fondo.
Uso de máscaras para el logo
Si deseas agregar un logo a una imagen con una zona específica de enfoque, puedes utilizar máscaras para ocultar partes del logo. Algunos de los usos de máscaras para el logo son:
- Ocultar partes del logo detrás de objetos de la imagen de fondo.
- Cambiar la forma del logo para que se ajuste a la imagen de fondo.
- Agregar efectos de sombra o brillo al logo para que se integre con la imagen de fondo.
¿Cómo poner un símbolo en Photoshop?
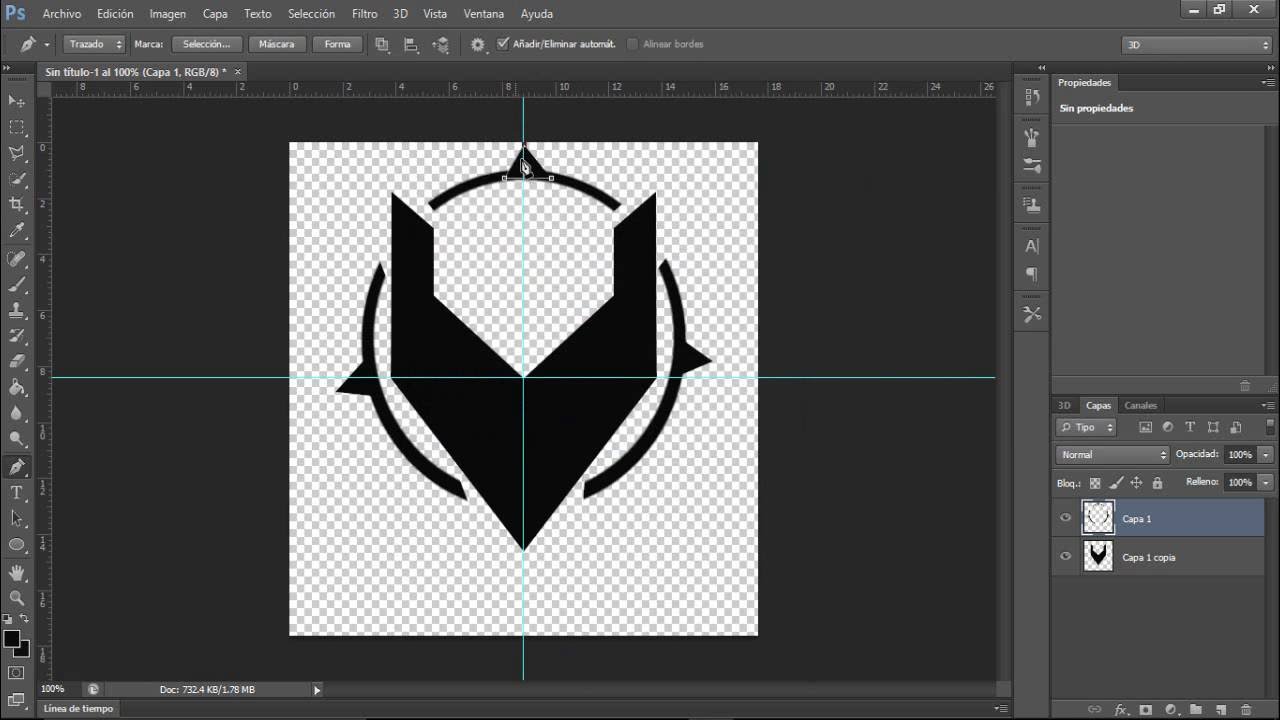
Para poner un símbolo en Photoshop, puedes seguir los siguientes pasos:
1. Abre tu documento de Photoshop y selecciona la herramienta de tipo de letra que desees utilizar.
2. Haz clic en el cuadro de texto donde deseas insertar el símbolo.
3. Haz clic en Editar en la barra de menú y selecciona Caracteres especiales o utiliza el atajo de teclado Ctrl + Shift + F (Windows) o Command + Shift + F (Mac).
4. En la ventana emergente, selecciona la categoría de símbolos que deseas utilizar, como Matemáticas o Símbolos.
5. Selecciona el símbolo que deseas insertar y haz clic en Insertar.
6. El símbolo se insertará en el cuadro de texto seleccionado.
Tipos de símbolos que se pueden insertar en Photoshop
Los símbolos que se pueden insertar en Photoshop son muy variados y dependen de la categoría que se seleccione. Algunos ejemplos son:
- Símbolos matemáticos: como el símbolo de suma (+), resta (-), multiplicación (×), división (÷), etc.
- Símbolos de monedas: como el símbolo de dólar ($), euro (€), yen (¥), etc.
- Símbolos de flechas: como la flecha hacia arriba (↑), hacia abajo (↓), hacia la izquierda (←), hacia la derecha (→), etc.
Otras formas de insertar símbolos en Photoshop
Además de utilizar la ventana de caracteres especiales, también hay otras formas de insertar símbolos en Photoshop:
- Utilizar el teclado: algunos símbolos se pueden insertar utilizando combinaciones de teclas, como Alt + códigos numéricos o utilizando el teclado numérico.
- Utilizar una fuente de símbolos: si tienes una fuente de símbolos instalada en tu sistema, puedes seleccionarla y escribir los símbolos directamente.
- Copiar y pegar: puedes copiar un símbolo de una página web o de un documento y pegarlo en tu documento de Photoshop.
Edición de símbolos en Photoshop
Una vez insertado el símbolo, puedes editar sus propiedades de texto como cualquier otro carácter. Puedes cambiar su tamaño, color, estilo, etc.:
- Selecciona el símbolo con la herramienta de selección de texto.
- Utiliza la barra de herramientas de texto para cambiar las propiedades del símbolo.
- Puedes anche utilizar el panel de capas para cambiar las propiedades del símbolo.
Mas Informacion
¿Cómo crear un logo en Photoshop desde cero?
Para crear un logo en Photoshop desde cero, es importante definir previamente la idea o concepto que se quiere transmitir con el logotipo. Una vez que se tiene claro el concepto, se pueden comenzar a crear los elementos gráficos que lo compondrán. En Photoshop, se puede empezar creando un nuevo documento con las dimensiones adecuadas para el logotipo. Luego, se pueden utilizar las herramientas de dibujo y edición para crear los elementos gráficos, como formas geométricas, letras y símbolos. Es importante trabajar con capas separadas para cada elemento, lo que permitirá modificar y ajustar cada parte del logotipo de manera independiente. También es recomendable utilizar una paleta de colores limitada y coherente para darle una identidad visual consistente al logotipo.
¿Cuáles son los pasos básicos para diseñar un logo en Photoshop?
Los pasos básicos para diseñar un logo en Photoshop son: primero, definir la idea o concepto del logotipo; segundo, crear un nuevo documento en Photoshop con las dimensiones adecuadas; tercero, seleccionar las herramientas y elementos gráficos adecuados para crear el logotipo, como la herramienta de lápiz o la paleta de forma; cuarto, crear los elementos gráficos separados en capas individuales; quinto, ajustar y modificar los elementos gráficos hasta obtener el resultado deseado; sexto, agregar texto o efectos de texto si es necesario; séptimo, ajustar el tamaño y la posición del logotipo en el documento; y, por último, exportar el logotipo en el formato adecuado para su uso.
¿Cómo puedo personalizar un logo existente en Photoshop?
Para personalizar un logo existente en Photoshop, es importante primero abrir el archivo del logotipo en Photoshop y luego crear una copia del mismo para evitar modificar el original. Luego, se pueden seleccionar las herramientas de edición para modificar los elementos gráficos del logotipo, como la herramienta de selección para cambiar la forma o el color de un elemento. También se pueden agregar nuevos elementos gráficos o texto para personalizar el logotipo. Es importante trabajar con capas separadas para cada elemento, lo que permitirá modificar y ajustar cada parte del logotipo de manera independiente. También se pueden utilizar las herramientas de ajuste de color y contraste para cambiar la apariencia del logotipo.
¿Qué formato de archivo es recomendable para guardar un logo en Photoshop?
El formato de archivo recomendable para guardar un logo en Photoshop depende del uso final que se le dará al logotipo. Si se va a utilizar en la web, es recomendable guardar el logotipo en formato PNG o JPEG, ya que estos formatos son compatibles con la mayoría de los navegadores web. Si se va a utilizar para imprimir, es recomendable guardar el logotipo en formato PSD o TIFF, ya que estos formatos permiten una mayor calidad y resolución. También se puede guardar el logotipo en formato vectorial, como EPS o SVG, lo que permitirá escalar el logotipo sin perder calidad. Es importante guardar el logotipo en varios formatos para asegurarse de que sea compatible con diferentes plataformas y software.
 Diseño Gráfico Publicitario: Secretos revelados
Diseño Gráfico Publicitario: Secretos revelados Domina SEO: Ahrefs, Tu Aliado Esencial
Domina SEO: Ahrefs, Tu Aliado Esencial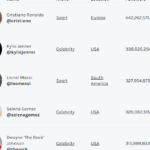 Gana en Instagram: Top 3 Herramientas Gratuitas!
Gana en Instagram: Top 3 Herramientas Gratuitas! Maximiza Tu Éxito con Social Media ¡Hoy!
Maximiza Tu Éxito con Social Media ¡Hoy! Dominando Difuminado Photoshop: Guía Express
Dominando Difuminado Photoshop: Guía Express Crear GIFs Vibrantes con Photoshop: Guía Fácil
Crear GIFs Vibrantes con Photoshop: Guía Fácil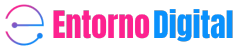
Deja una respuesta